Metadata means data about data. In photography, metadata refers to information about photos that can make life easier for people (including you) to work with a large collection of photos.
Metadata can be divided in three main classes:
- Generated metadata, such as file properties or EXIF information, gives technical details about the photograph, such as its file name, date taken, ISO speed, and others camera settings. Lightroom adjustments are metadata too and comes in that class.
- Descriptive metadata that describes the content of the photograph. This can include caption, headline, keywords, location, and everything useful to catalogue photos. They are the most valuable, but also the most time consuming as they can target individual images. They have been standardized in the IPTC Photo Metadata standard.
- Administrative metadata, which include information about the photographer, rights usage terms, model and property releases, etc.
Even with a powerful cataloguing software such as Lightroom, entering metadata by hand can be a time consuming task. In this article we will discuss strategies to improve your metadata workflow in Lightroom, so that you will have more time to take photos.
Metadata in Adobe Lightroom
In Lightroom, metadata belongs to the Metadata panel of the Library (or Map) module. This panel shows a collection of fields (also called tags) for selected image(s). Instead of displaying all the information at the same time, Lightroom provides a pop-up menu at the top of the panel so you can choose a set of metadata fields to focus on: EXIF, IPTC, Location, etc.
Why you should not overlook metadata
Metadata helps people (including you) to find the photographs they’re looking for when they're needed. In that way, they add considerable value to your photographs. A bad photograph that is well catalogued would have more chance to sell than the best image in the world that is poorly catalogued. Strangely, many photographers don't take the time to enter metadata and prefer to rely on their brains when it comes to keeping track of their photos. Finally, when they realize — sometime after years — the benefits that can offer metadata, it is hardly possible to run through their whole collection to retag all their photographs. So, if you’re a new photographer, I strongly recommend to begin entering metadata to your photos sooner than later. The time invested in cataloguing your photos will be worth it when you'll need to find a particular photograph or when you'll put them on the Internet. These days, most photography community site or agencies can read embedded metadata so you won't need to manually re-type all the information that have been added in Lightroom.
Enable Auto Sync
The Metadata menu of the Library module contains an item “Enable Auto Sync” which is particularly useful, but disabled by default. When enabled, the Metadata panel will affect all the selected photos as you edit instead of only the primary selection. You need to check that this is option is enabled if you want to enter metadata to multiple photos at the same time. I find this far more intuitive than using the Synchronize button or the Painter tool.
Do, but don’t overdo
When entering metadata, one of the best strategies is to start with metadata that can be applied to large groups of photos then narrow down and optimize individual images as necessary. In regards to the special case of keywords, remember that the effort spent assigning them must be proportional to how useful the information will be. Too many keywords are not only time consuming but may cause your images to show up in inappropriate searches, thereby reducing your ranking in a search engine. On the other hand, if you were too strict, your images will not show up at all and never get sold.
Create and apply presets
Specific metadata can be saved as a preset for reuse on one or more photos. Preset saves you the effort of manually entering the same information for different photos. You should consider relying onto presets for your most-used metadata. For example, as it (almost) never change, I suggest to create a preset with your creator and copyright information as those fields should be embedded in every photo you send out; someone may want to contact you in regards to your photos or people may think untagged images are free.
To create a new metadata preset:
- From the Preset menu in the Metadata panel, choose Edit Presets.
- Type information for any metadata fields you want to save.
- Select the metadata to include in the preset.
- Choose Preset > Save Current Settings As New Preset, type a name for the preset, and click Create.
- In the Edit Metadata Presets dialog box, click Done.
With photo(s) selected, choose a preset from the Preset menu in the Metadata panel to apply the preset.
Apply metadata during import
Lightroom has a panel named “Apply During Import” on the right side of the Import dialog box. That’s the best place to apply your newly created creator/copyright preset. You may also consider to use this panel to enter generic keywords that can apply to the batch of photos that you're importing.
Customize Metadata panel for your needs
Although Lightroom has many premade sets of metadata, they may not suit your own needs. Some sets display too much information, others are missing important fields, requiring a massive amount of scrolling or switching to be used, which may slow down your workflow.
There are also few oddities in the premade sets that may be confusing for users. For example, the “Caption” field in the Location set is indeed called “Description” in the IPTC set but both maps the same IPTC tag. More confusing, in the Location set the “Description/Caption” field is placed directly below a field called “Title” whereas in the IPTC set it is under a field called “Headline”, but this time both fields do not refer to the same tag and not have the same meaning. Guess which one of Headline and Title is standardized to title a photo? The answer can be found in the IPTC standard:
Headline: A brief synopsis of the caption. Headline is not the same as Title. Enter a brief publishable synopsis or summary of the contents of the image.
Title: A shorthand reference for the digital image. Title provides a short human readable name which can be a text and/or numeric reference. It is not the same as Headline. Enter a short verbal and human readable name for the image, this may be the file name.
Fortunately, you can make your perfect tagset as the developers at Adobe provided a method to create custom layouts. It consist by copying a lua script with the .lrtemplate extension in a folder called “Metadata Field Lists”.
The following is a step by step example for creating a simple “Most Used Fields” tagset.
- Open the Lightroom presets and templates folder → C:Users[user name]AppDataRoamingAdobeLightroom.
- In the Lightroom folder, create a new folder named “Metadata Field Lists”.
- Copy and paste the following code into Notepad or a similar editor. Name the file “MostUsedFields.lrtemplate”, and save it in the Metadata Field Lists folder.
- The next time you’ll run Lightroom, you should find the new set in the popup menu.
Important: Note that on Windows, the AppData folder is a hidden folder only visible if you enable the option to see hidden folders in the Folder Options dialog.
Note: On Mac OS X, the target folder is ~/Library/Application Support/Adobe/Lightroom/Metadata Field Lists
return {
version = 1,
title = "Most Used Fields",
id = "info.regex.lrmeta.v2.6m7",
type = "MetadataFieldList",
items = {
"com.adobe.filename",
"com.adobe.separator",
{ formatter = "com.adobe.label", label = "Contact" },
"com.adobe.creator",
"com.adobe.creatorWorkEmail",
"com.adobe.creatorWorkWebsite",
"com.adobe.separator",
{ formatter = "com.adobe.label", label = "Content" },
"com.adobe.headline",
{ formatter = 'com.adobe.caption', heightInLines=3, height_in_lines=3 },
"com.adobe.separator",
{ formatter = "com.adobe.label", label = "Image" },
"com.adobe.location",
"com.adobe.city",
"com.adobe.state",
"com.adobe.country",
"com.adobe.isoCountryCode",
"com.adobe.GPS",
"com.adobe.separator",
{ formatter = "com.adobe.label", label = "Copyright" },
"com.adobe.copyright",
"com.adobe.copyrightState",
"com.adobe.rightsUsageTerms",
"com.adobe.copyrightInfoURL"
}
};
Here is the result, pretty compact isn’t it?
I like to be able to quickly review all my metadata without the need for switching and scrolling.
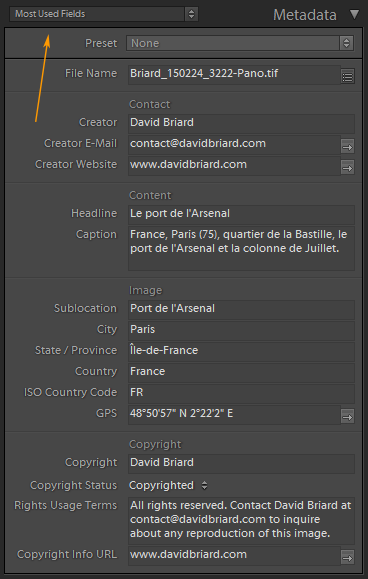
Don’t worry if you don’t understand the previous script, you don't have to write it by hand, Jeffrey Friedl provides a full featured metadata set builder on its website.
I hope you found this article useful, fell free to share your comments or suggestions in the form below.
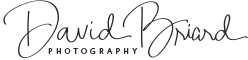


March 6, 2015
Very interesting article, I’ll try your script as soon as possible 😉
March 6, 2015
Or make yours with the Jeffrey’s builder 😉